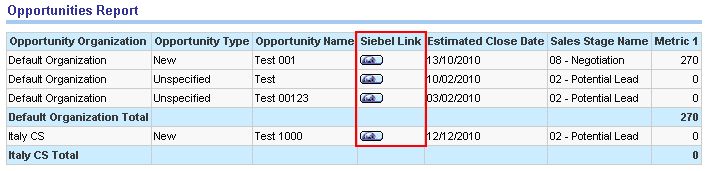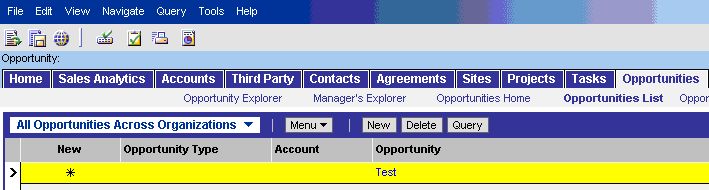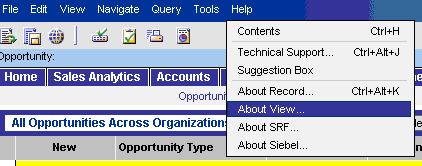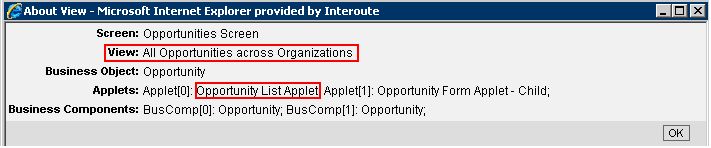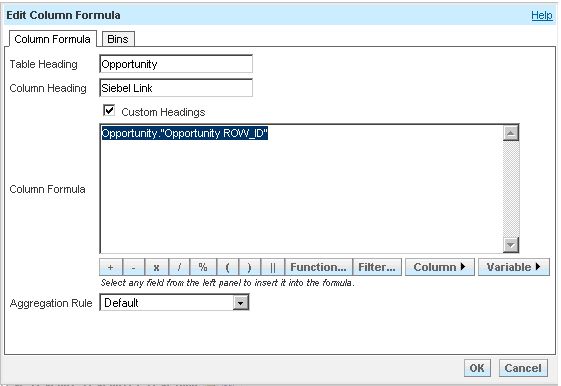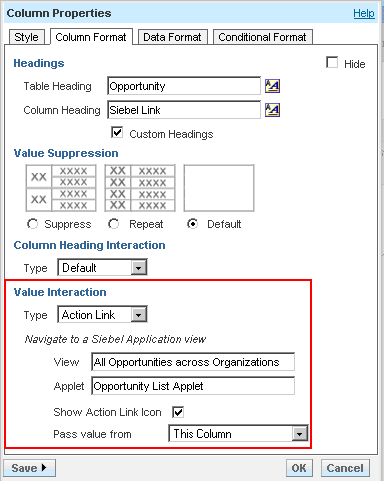08 Nov 2010 LINKAGE SIEBEL WITH ANALYTICS: Action Links
The purpose of this article is to indicate a way to provide a link for end users to navigate from their analytic dashboards to a record in the Siebel operational application.
As an operational example, consider the Opportunities report in Fig.1. The requirement is to navigate from this report to a specific Siebel Opportunities view. We want to include a new column in the report (see the red rectangle in Figure 1) with a button allowing to navigate directly to the specific Opportunity view in Siebel (Figure 2). The tool that enables the navigation is called Action Links.
Figure 1- Analytics Opportunities Report example
Figure 2 – Siebel Opportunities view
Perform the following steps to create an Action Link:
1. Identify and select Siebel view and the applet you want to navigate to, then click ‘Help’ > ‘About View…’ (Figure 3). A pop-up window will appear, showing the names of the current view and the applet. Make note of them as they will be needed in step 3 (Figure 4).
Figure 3 – Way to obtain the view and applet Information
Figure 4 – View and applet Information screen
2. Go to the Analytics report where we want to include the navigation to Siebel. Include a new column retrieving the unique identifier of the target Siebel applet, for example Opportunity ROW_ID.
Rename the Column Heading of the new column, this caption will be shown in the report. In our example we used, ‘Siebel Link’ (Figure 5 and Figure 6).
Figure 5 – Edit Column Formula box
Figure 6 – Edit Report view
3. Click on the Properties button in the new column and select the ‘Column Format’ tab. In the Value Interaction section, select ‘Action Link’ in the Type drop down box. Fill in the fields, View and Applet, with the information we have obtained in step 1.
If the Action Link has to be shown as a button ( ), flag the ‘Show Action Link Icon’ option. If the option is unchecked, the link will be a hypertext showing the ROW_ID.
In the ‘Pass value from’ option, select the ROW_ID column. In this specific case, the current column contains ROW_ID, therefore select ‘This Column’ value. In case the OLTP identifier is referenced in another column, set the ‘Pass value from’ to the column where the ROW_ID is hosted.
The above mentioned steps are shown in Figure 7.
Figure 7 – Value Interaction Setup
CAVEATS:
Find below a few points to be aware of, before implementing Action links:
– It’s necessary to have Siebel Analytics Web and Siebel Web Extension on the same machine with a single virtual IP. In the case both applications are in separate machines we should create a virtual IP address so that, from a web browser perspective, both servers are seen as running on the same virtual machine (the JavaScript Security model prevents a script on one server from affecting another).
– We can’t create a new action link or navigate to Siebel if we run OBI in stand-alone mode, because there is no connection between the two applications. The Action Links command in the Navigate drop-down menu is visible only when the user is logged into the integrated application.
– End users must have the appropriate authorization to access the view and any drilldown links.