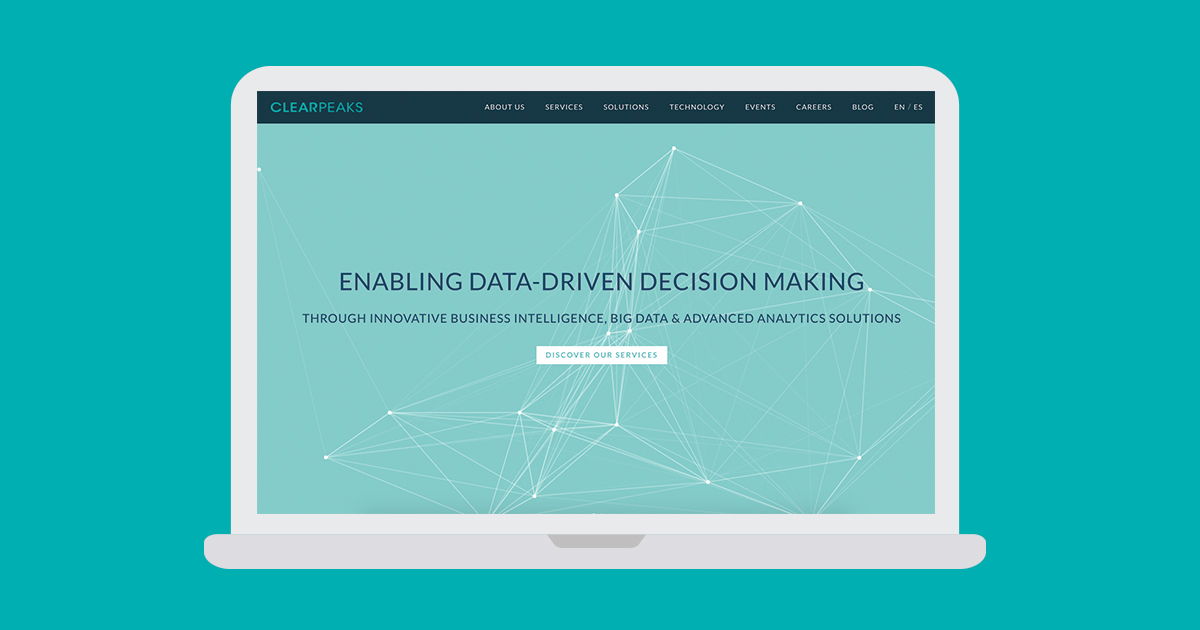
29 Sep 2018 Customization in OBIEE 12C
OBIEE 12c is used for analytical reporting in a vast number of very different organizations, and is highly flexible when it comes to embedding changes at the application level for customization purposes.
In our earlier blog article, we explained how to customize standard OBIEE 12c skins and styles. Here, in the second part of the article, we’ll be looking at the following customizations that can be performed at the OBIEE 12c application level:
- Replacing the OBIEE 12c default Home Page
- Adding custom links in the OBIEE 12c Global Header.
1. Replacing the OBIEE Home Page
Replacing the OBIEE 12c default Home Page with a custom landing page of the organization is now widely seen. In this article we’ll show you how to change the Home Page and also the ‘Home’ link in the dashboard menu.
1.1. Changing the Home Page
In this method we are going to use standard HTML code and embed a redirect URL for the custom landing page in the home page (which still exists, but the redirect simply prevents users from seeing it).
Navigate to the location below to edit the bieehome.html file:
<BI_HOME>/bi/bifoundation/web/msgdb/pages/bieehome

Take a backup copy of the bieehome.htm file then search for the line shown below:
<bodyclass=”HTMLBody”>
In this example we are going to set the scorecard dashboard as the landing page of OBIEE 12c . Copy the dashboard page URL starting from ‘/saw.dll?’ and paste it next to ‘../analytics/’ as shown here:
<bodyclass=”HTMLBody”>
<P align=”centre”>
<script type=”text/javascript”>
Redirect();
Function Redirect()
{
location.href=’../analytics/saw.dll?dashboard&PortalPath=%2shared%2F02. Visualizations%2F2.50 Scorcards’
}
<script>
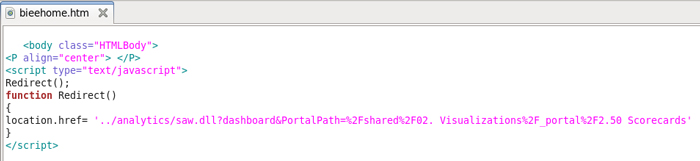
Save the file for now; you’ll need to restart to reflect the changes.
1.2. Changing the ‘Home’ link
To change the Home link on the dashboard menu bar, we need to edit the javascript file called header.js from this directory:
<BI_HOME>/user_projects/domains/bi/servers/bi_server1/tmp/_WL_user/analytics/eiguw6/war/res/b_mozila
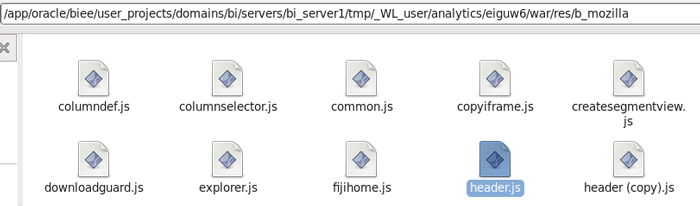
Take the backup of this file and edit it. Search for the line ‘saw.header.NavBar.prototype.onHome=function(b,a)’ and replace the code between the curly brackets {} with the landing page URL starting from ‘saw.dll?’, and then save the file.
saw.header.NavBar.prototype.onHome=function(b,a) {window.location.href=”saw.dll?Dashboardsaw.dll?dashboard&PortalPath=%2shared%2F02. Visualizations%2F2.50 Scorcards”};
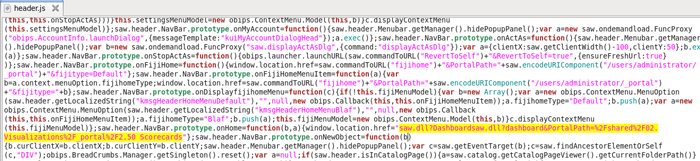
To reflect the changes we need to restart the BI services. The login after the restart will redirect you to the new home page specified in the bieehome.html file and the Home link will always redirect to this custom home page.
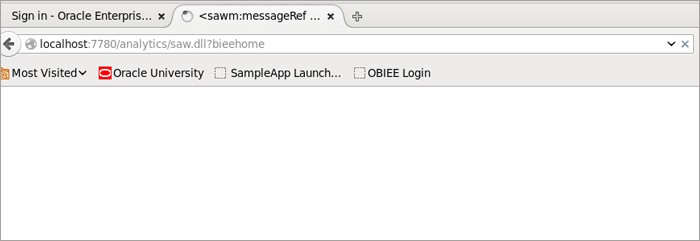
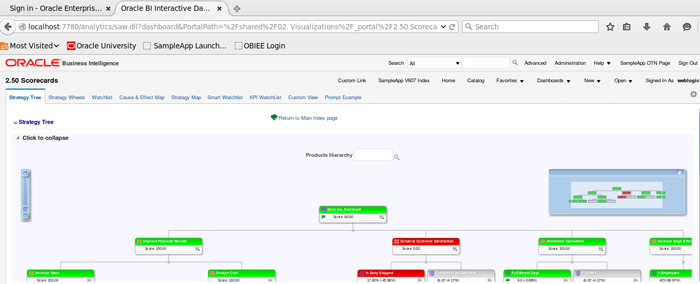
This is, of course, just the default home page. It can still be overridden by users who choose an alternative starting page in their preferences, or who access OBIEE via a URL which includes a specific portal path reference.
2. Adding Custom Links in OBIEE Global Header
By default, the global header in OBIEE 12c contains menus and options that allow you to navigate easily. By adding ‘custom links’ we can embed external content into the home page; this can be very useful for the clients as it allows all the external content they require to be located in a centralized area, thus increasing work efficiency.
For custom links, you can specify various attributes, including:
- The link text (either a static string or a message name to use for localization).
- URL to access.
- Replace the current OBIEE page or open it in a new tab or window.
- The relative ordering of links in the header.
To begin, navigate to the directory:
app/oracle/biee/user_projects/domains/bi/
Now we need to create a customlink file and add some external links. In our example we are going to add three different custom links with different relative ordering in the header bar.
- ‘Clearpeaks Home’ & ‘Dashboard Index’ will appear before “Home”.
- ‘SampleApp v607 Index’ will appear before “Logout”.
Insert this sample code in the customlinks file:
</pre> <link id=”l2” name=”Clearpeaks Home” description=”Instructions on how to insert a custom URL on OBIEE headers” src=”<a href="https://www.clearpeaks.com">https://www.clearpeaks.com</a>” target=”blank” iconSmall=”common/info_ena.png”> <locations> <location name=”header” insertBefore=”home”/> </locations> </link> <pre>
After the amendment, save the file; it should look like this:
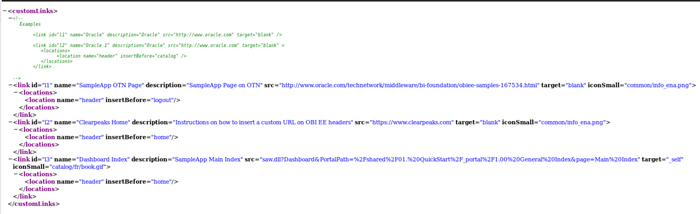
Now we need to enable the ‘CustomLinks’ element in the instanceconfig.xml file so that custom links will be visible within OBIEE 12c . Navigate to the directory below for the instanceconfig.xml file:
<obiee_home>/user_projects/domains/bi/config/fmwconfig/biconfig/OBIPS/instanceconfig.xml
Search for the ‘<ServerInstance>’ line and embed the code below:
<ServerInstance> <CustomLinks> <Enabled>true</Enabled <filePath>app/oracle/biee/user_projects/domains/bi/customlinks.xml</filePath </CustomLinks>
*Note: The customlinks file (customlinks.xml) can be saved anywhere in the server location and it should be referenced in the instanceconfig file.
Once the changes have been saved in the instanceconfig.xml file, OBIEE is configured to show the custom links; restart the Oracle BI services to reflect the changes.
Login to the Analytics page after the service restart is completed and we will see the amendments below in the header bar:
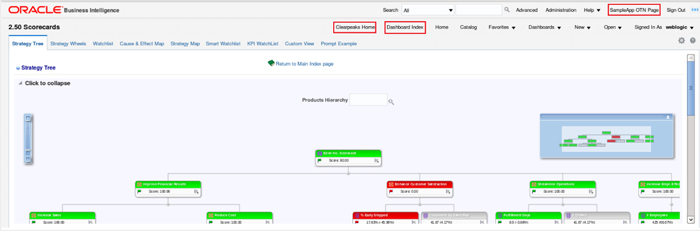
If you click on the link ‘Clearpeaks Home’, a new tab will open in your browser and navigate to the custom link referenced.
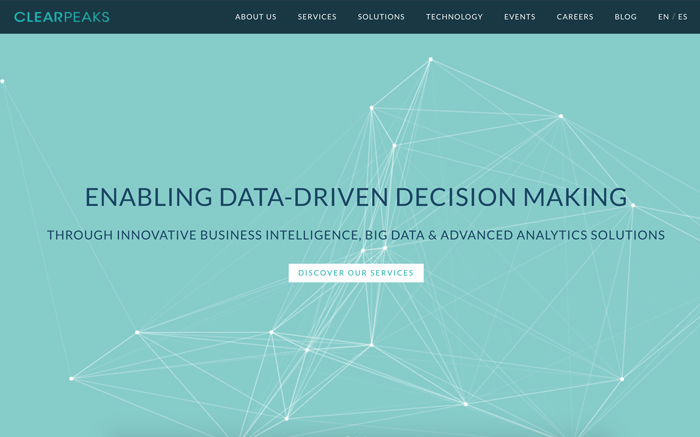
Conclusion
As OBIEE offers great flexibility for customization at the application level, we can customize according to the organization’s requirements and standards. If you want to know more about how to customize your reports and charts and enhance your visualizations, just contact us!

