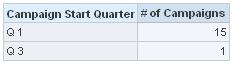One of the most frequent requirements from reports in tabular form (Pivot Tables or normal Tables) is to show all possible values of a specific dimension and its related metrics.
But how to show all values if for some of them there are no data?
Being based on a SQL query, it is obvious that an OBI report shows dimension values that have information in fact tables, skipping values without any data.
For example, a Marketing report showing the number of Campaigns launched per Quarter will only display quarters having at least one campaign executed. If a quarter doesn’t have information about the report metric, the quarter will be skipped and will not appear in the end report. In this example (Figure 1), there are no campaigns launched in quarter 2 and 4.
One of the most frequent requirements from reports in tabular form (Pivot Tables or normal Tables) is to show all possible values of a specific dimension and its related metrics. But how can you show all values if for some of them there is no data? Based on a SQL query, it is obvious that an OBI report shows dimension values that have information in fact tables, skipping values without any data. For example, a Marketing report showing the number of Campaigns launched per Quarter will only display quarters having at least one campaign executed. If a quarter doesn’t have information about the report metric, the quarter will be skipped and will not appear in the end report. In this example (Figure 1), there are no campaigns launched in quarter 2 and 4.
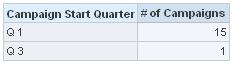
Figure 1 – Normal Report
09 May, 2011