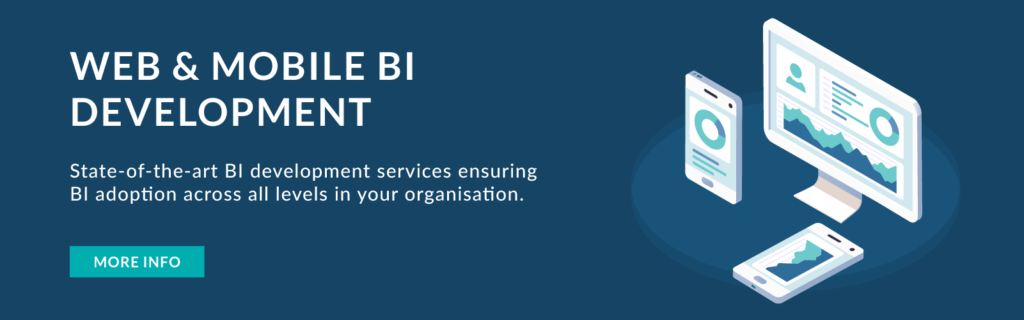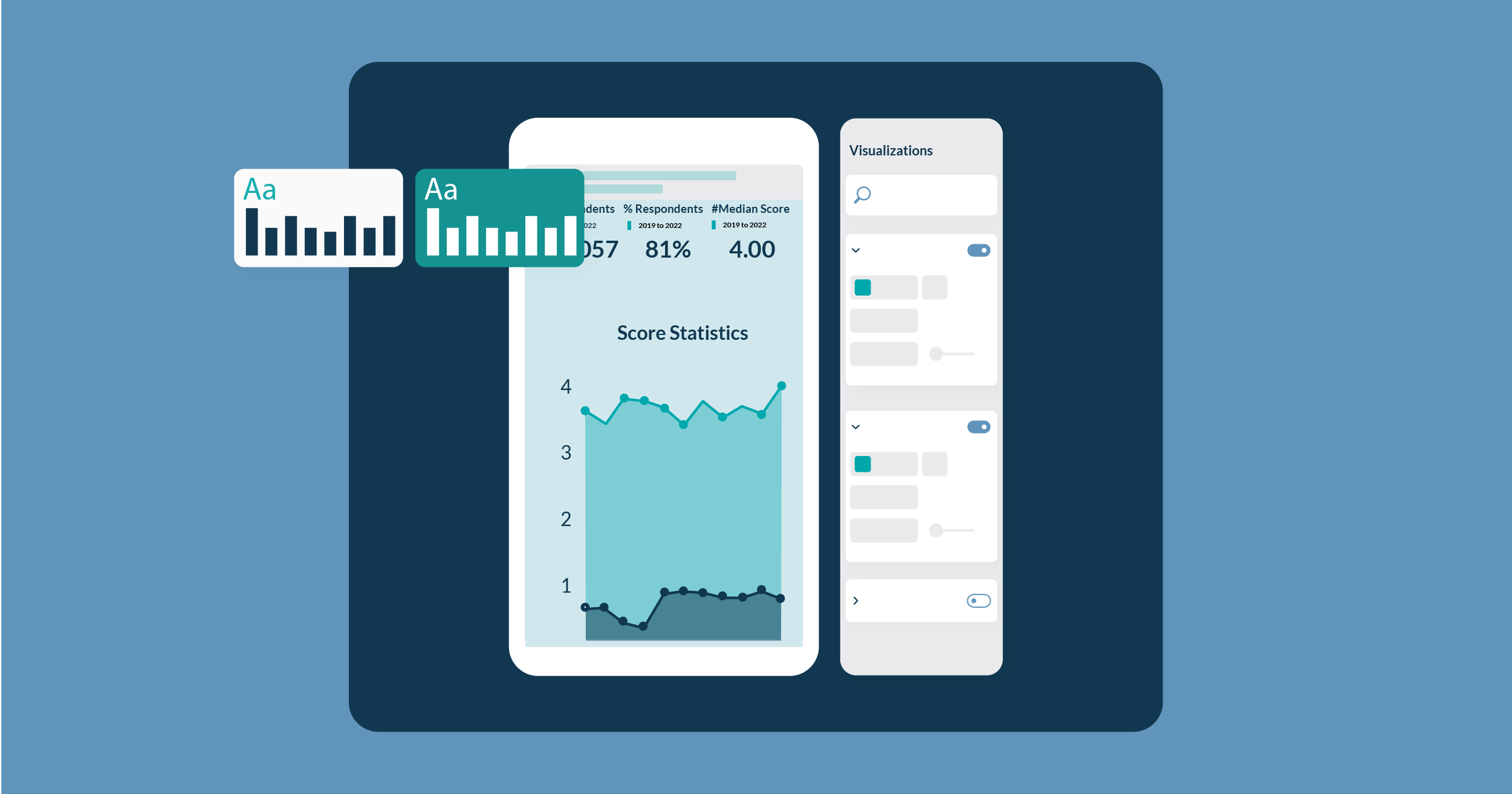
01 Jun 2022 Power BI Desktop: New Mobile Layout Features
Power BI Desktop not only allows you to design reports and dashboards in a desktop layout view, but also in mobile. This feature was implemented in Power BI a few years ago, as you can see in a previous blog post of ours. However, Power BI Desktop’s February update goes even further, offering a better-designed mobile-optimised report using the existing visuals from the desktop layout view.
Now these visuals from the desktop layout view can be used in the mobile layout and changed within that layout without causing any changes to the desktop layout. You can also change the order of the layers in the mobile layout and no difference will be seen in the desktop version.
In this article we are going to explain how we designed the mobile layout from an existing report in Power BI Desktop, using the new features from the latest update. At the end of the article you will also find a video about the mobile view report design.
General Requirements
The first thing to be done before starting to make a report using the mobile layout view is to check that the Modify visuals settings for mobile layout is switched on:
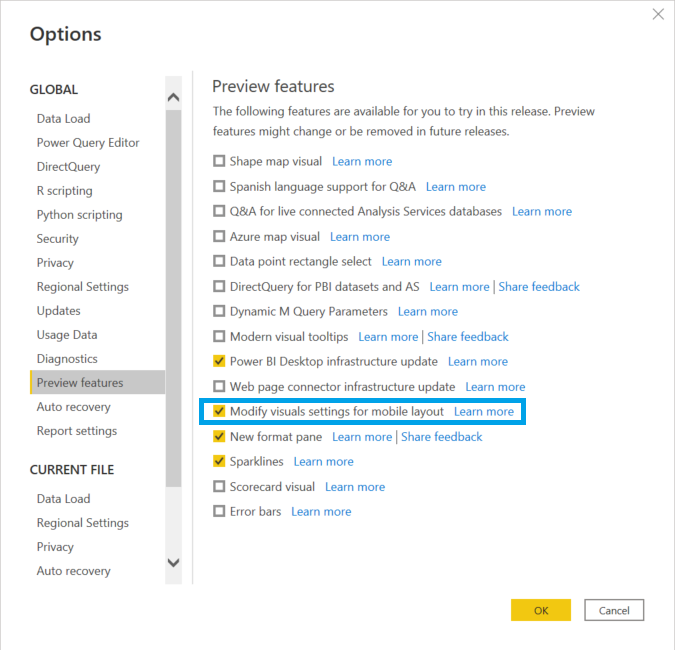
Figure 1: Switch on the Modify visual settings for mobile layout by going to File > Options and settings > Options > Preview features.
This allows us to design the mobile view for a report into which some visuals have been inserted. These visuals appear in the Page visuals pane on the right, as the following screenshot shows:
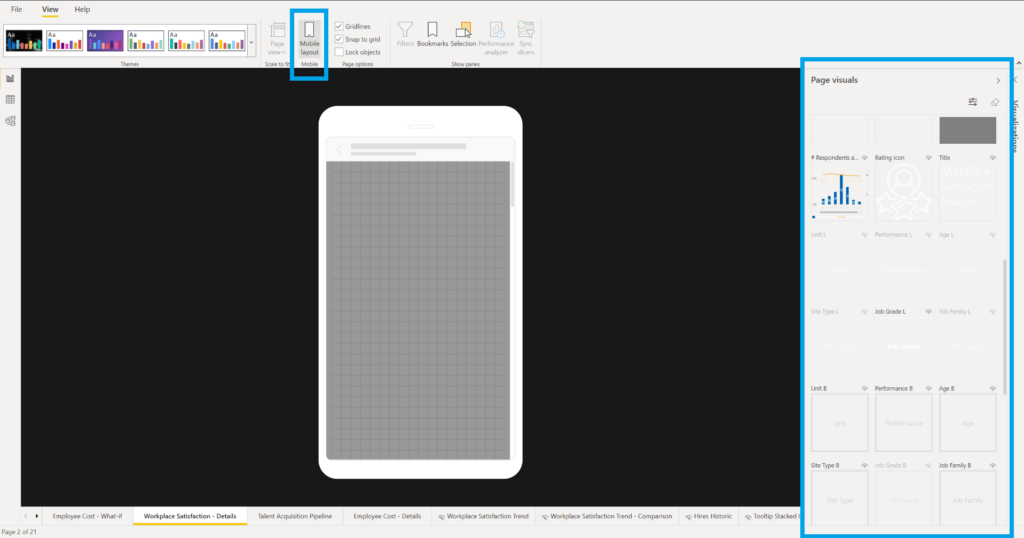
Figure 2: Mobile layout has to be selected; on the right, the Page visuals pane.
Use Case
We are going to use all these visuals from this layout:
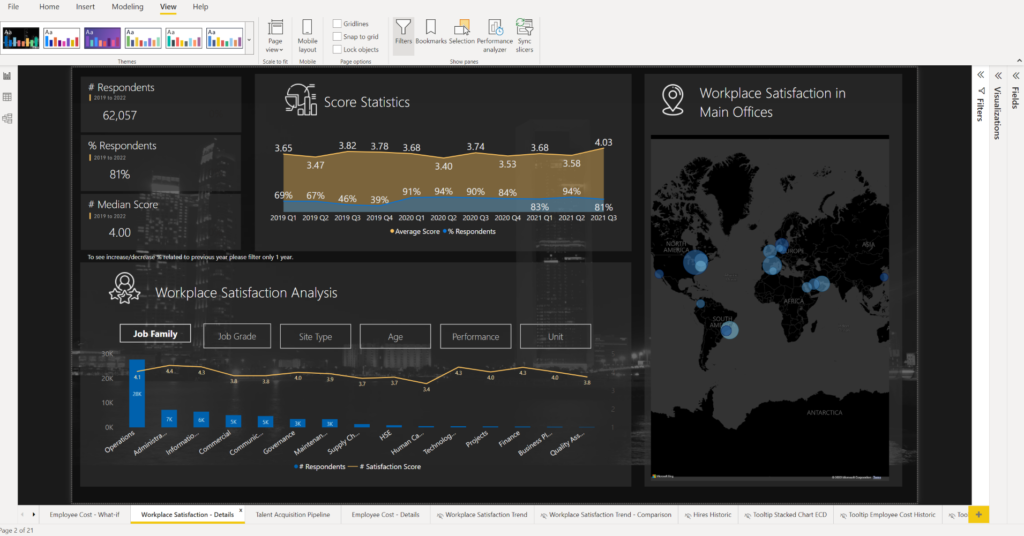
Figure 3: The report we are using as our example for this article.
To design the following mobile view:
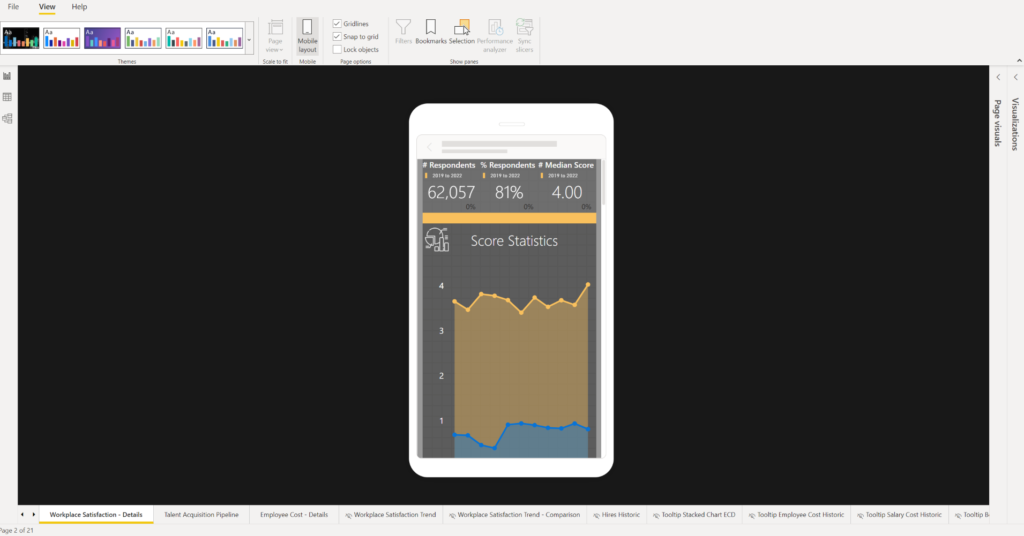
Figure 4: Final mobile view designed report.
Pixel Precision Design
It is now possible to insert a visual into an exact position in the mobile layout by changing the Position parameters in General settings. This offers improved accuracy if it is not possible to position the visual correctly with the mouse, or if you don’t want the visual inside the gridlines. Thanks to the latest update the gridline squares are smaller, so now it is easier to place the visual in the desired position.
![]()
Figure 5: We can fit the visual by manually by changing the pixel position.
Changing the Visual’s Font Size
We used this new feature to change the font size a lot in our design; in the following image you can see how to use this option and where to find the Text settings:
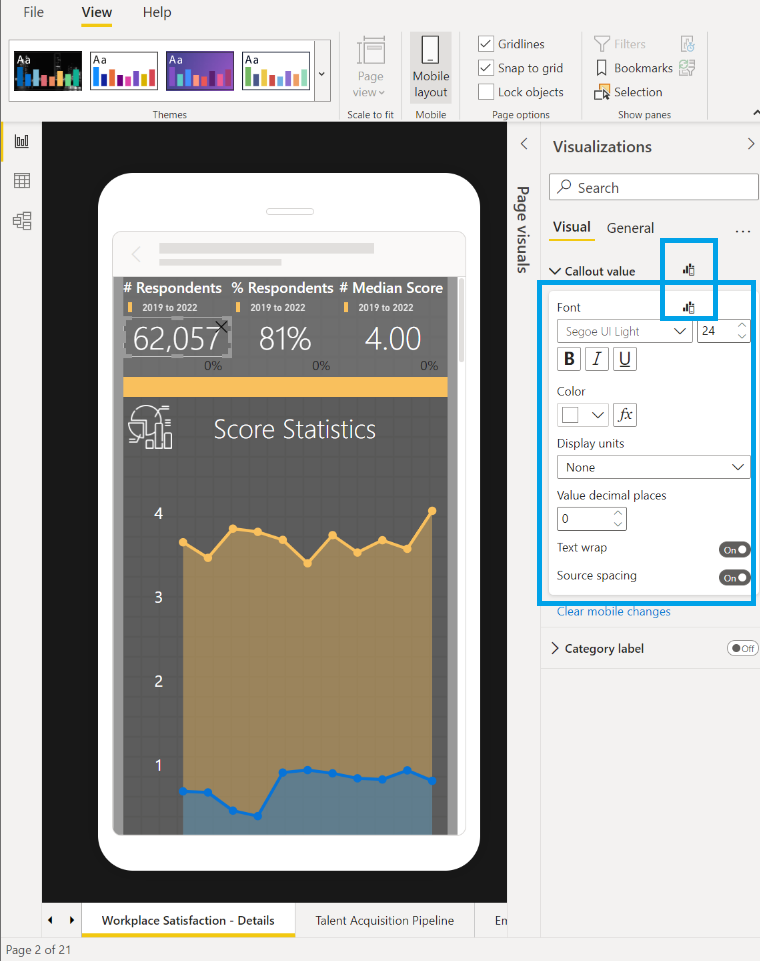
Figure 6: The font size of a visual can be changed. When a change in a visual is made, a symbol appears.
Note that when a visual setting is changed in the mobile layout, a symbol appears to inform us that a change has been made, as shown in Figure 6.
Although this update allows us to change most font sizes, the font size of a text box cannot be changed. One solution to this limitation is to change all the text boxes in the report into rectangles with text and without background. This solution should be considered when we create a Power BI Desktop report and plan to optimise it for mobile consumption.
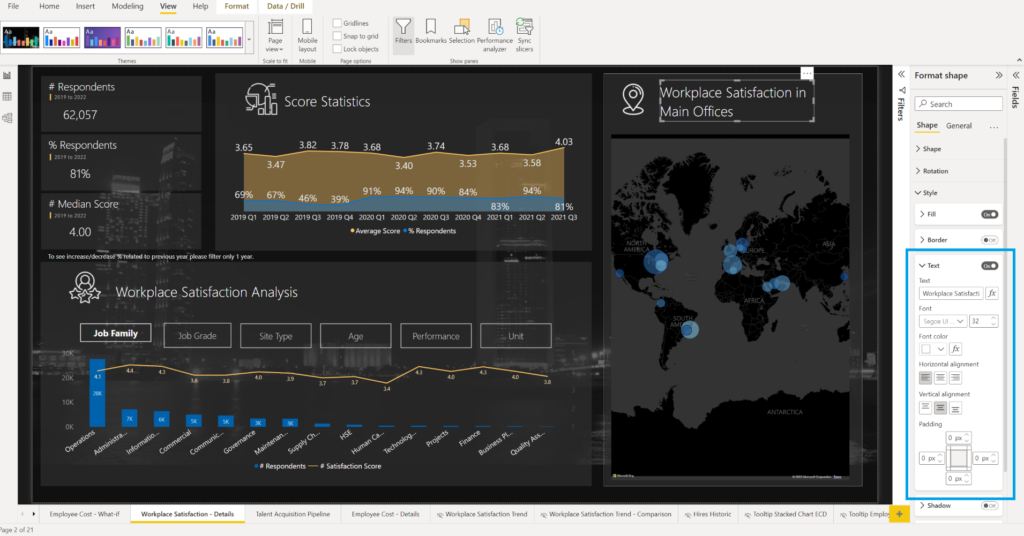
Figure 7: Text can be added to a shape visual and you can change the Text settings by selecting the shape and going to Format shape > Style > Text
Visual Shape Changing in the Mobile Design
There is no need to use squares as the background of a text because we are now using a rectangle that can be filled with colour. All the squares can be changed into differently shaped visuals. In this example we have used them as lines which separate the different graphics from the mobile view:
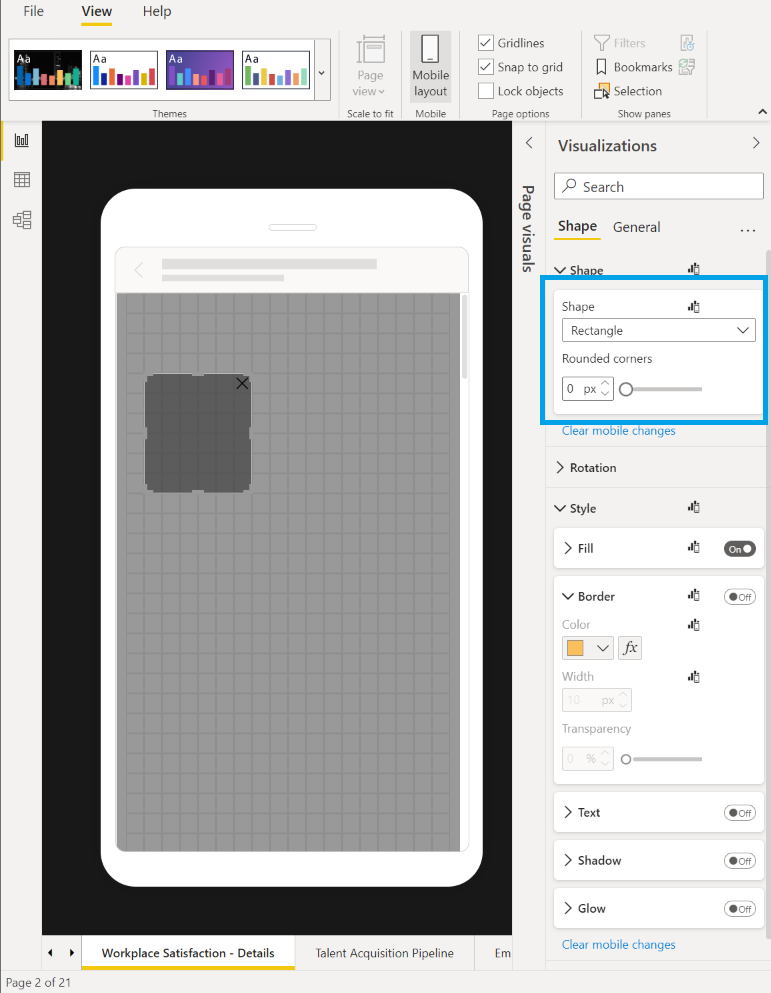
Figure 8: The Shape of a visual shape can be changed in the mobile layout.
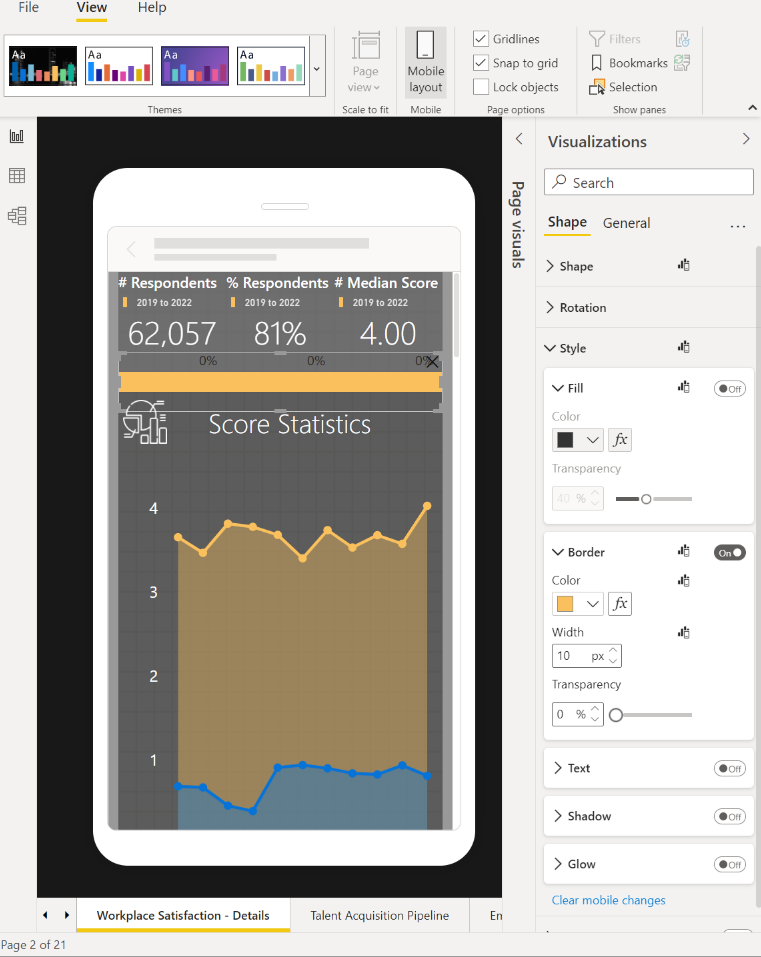
Figure 9: A changed visual shape can be used as a separator, for example
Final Result
The following video shows the final design of the report in the mobile layout view. Note that when the phone is turned on its side, the desktop view is shown:
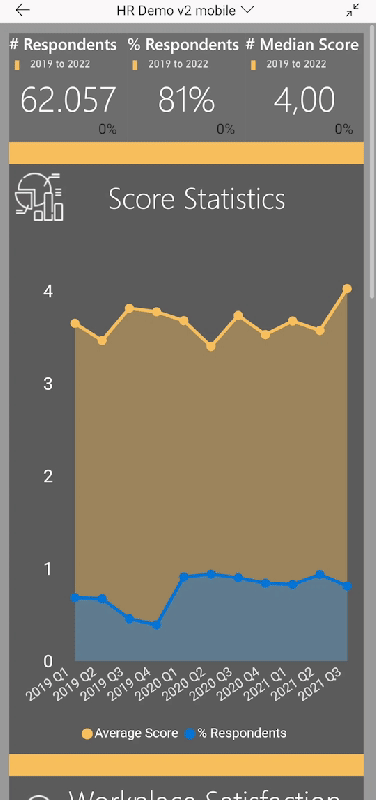
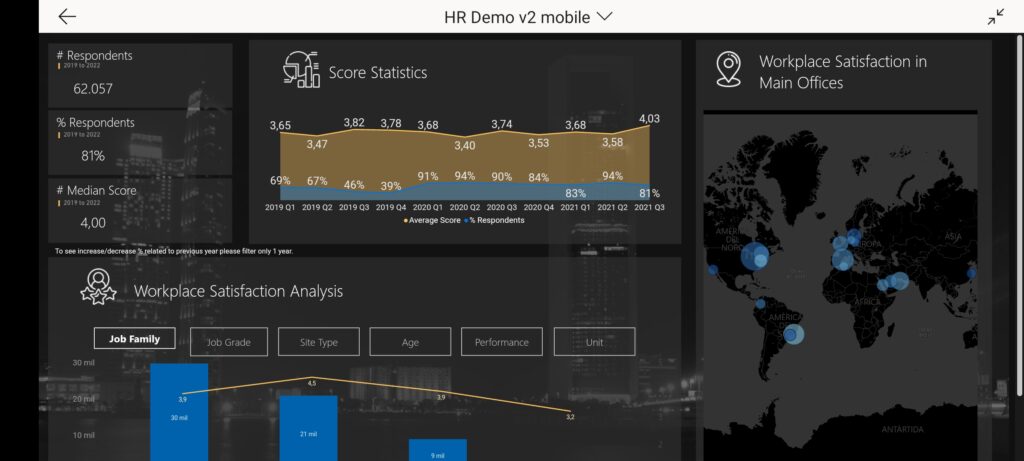
At ClearPeaks, we are constantly learning and innovating new ways to serve the unique needs of our customers. If you want to have a conversation about how to best leverage your investment in Power BI and Microsoft, simply reach out to us and our certified consultants will be happy to help!